◆Raspberry Piを使った格安シンクライアントの製作◆
周辺機器の接続
<新しいデバイス「Raspberry Pi 2」 用のレシピはこちら>
ここでは、シンクライアントにするRaspberry Piに、SDメモリカードやモニタ・マウス・キーボードを接続する様子を紹介します。

◆SDメモリカードをスロットに接続◆
- 「RPi-TC」のイメージをインストールしたSDメモリカードは、Raspberry Pi背面にあるスロットに差し込みます。

◆Raspberry PiにHDMIケーブルを接続◆
- モニタと接続するHDMIケーブルは、Raspberry Piに以下の通り接続します。

接続すると、以下のようになります。

◆モニタにHDMIケーブルを接続◆
- モニタの背面や側面にある、HDMI入力端子に、Raspberry Piに接続したHDMIケーブルを接続します。
以下はテレビに接続していますが、普通のパソコンの液晶ディスプレイでも、もちろんよいです。

接続すると、以下のようになります。
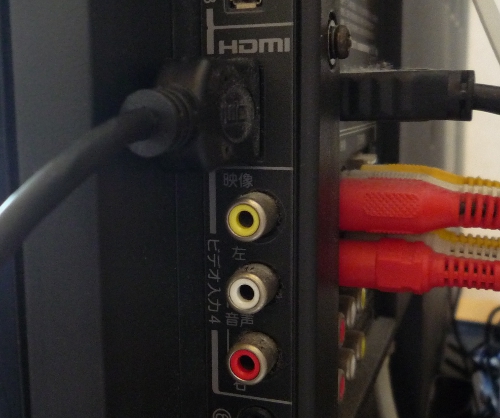
◆Raspberry Piに音声ケーブルを接続◆
- スピーカと接続する音声ケーブル(ステレオオーディオケーブル)は、Raspberry Piに以下の通り、3.5mmのステレオミニプラグ側を接続します。

接続すると、以下のようになります。

◆スピーカに音声ケーブルを接続◆
- スピーカ側も、音声ケーブル(ステレオオーディオケーブル)を付けます。ここではテレビをモニタ代わりにしていますので、先ほど接続したHDMI入力端子と同じビデオ入力の、コンポジット入力端子に、音声ケーブルのピンジャック側を、接続します。

接続すると、以下のようになります。

◆Raspberry PiにLANケーブルを接続◆
- LANケーブルは、Raspberry Piに以下のように接続します。

接続すると、以下のようになります。

反対側のLANケーブルは、ネットワークスイッチに接続してください。
「RPi-TC」が起動する際は、DHCP機能を使って、DHCPサーバからIPアドレスを取得し、端末サーバとなるリモートデスクトップ端末やVmware Viewサーバに自動的に接続します。
ネットワーク上には、それらのサーバも準備してください。
◆USBキーボードとUSBマウスを接続◆
- USBキーボードとUSBマウスを、Raspberry Piの2つのUSBポートに接続します。

◆電源ケーブルを接続◆
- 電源ケーブルは、Raspberry Piに以下のように接続します。

接続すると、以下のようになります。
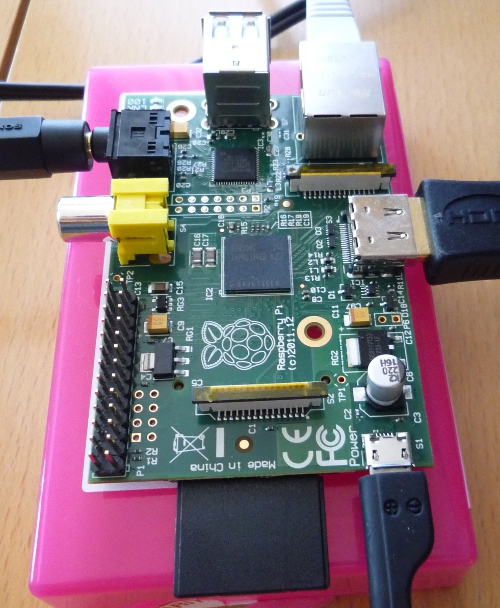
◆電源ケーブルのACアダプタを接続◆
- 最後に、ACアダプタを電源に接続すると、Raspberry Piが自動的に起動し、モニタ画面に、「RPi-TC」の起動状況が表示されます。
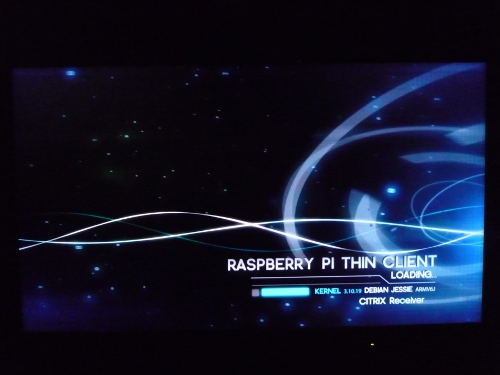
起動が完了すれば、次に端末サーバへの自動接続設定を行ってゆきます。
|
|

